Searching the Catalog
Overview
The catalog’s search functionality makes it easy to discover all your OIC Projects and Integrations.
Key Features
Discover and Search area of the catalog
Getting Started
The discover and search function can be accessed either via the homepage or the dropdown navigation menu in the header.
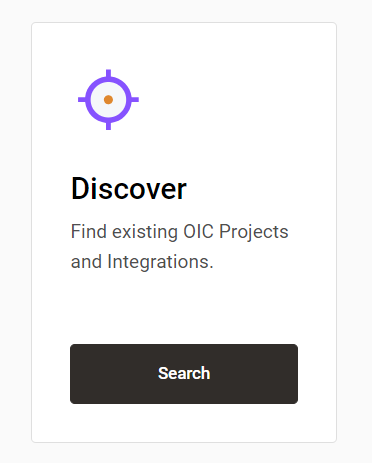
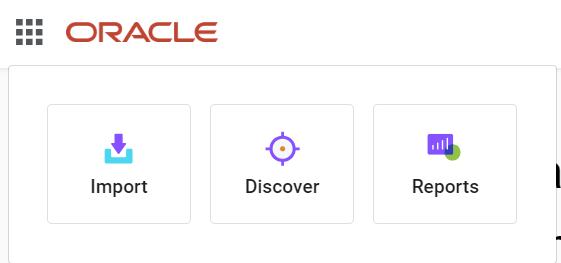
Prerequisites
The catalog must be populated with your OIC Projects and Integrations. Please see Importing into the Catalog for more details.
Access
This functionality is accessed through the catalog UI.
How to Use
When entering the Discover and Search area, a list of OIC Projects will be returned. To show Integrations instead, use the dropdown to the left of the search box.
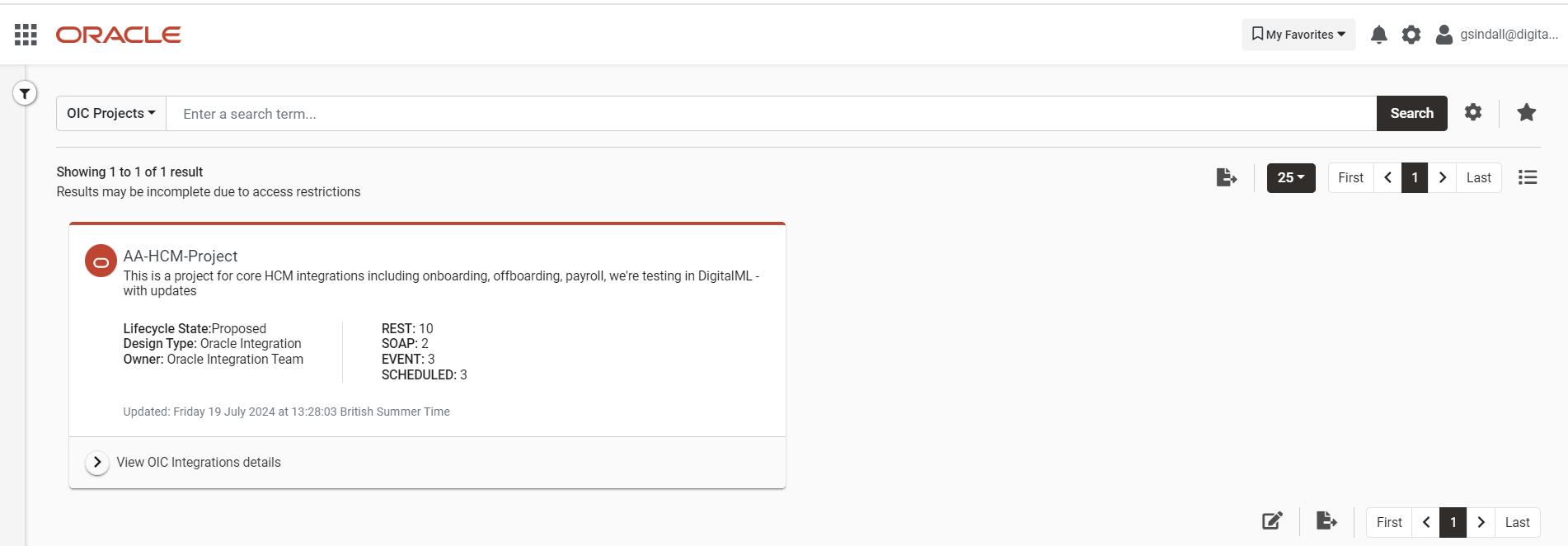
You will also see an icon on the left that, when clicked, opens a filters sidebar to help you search.
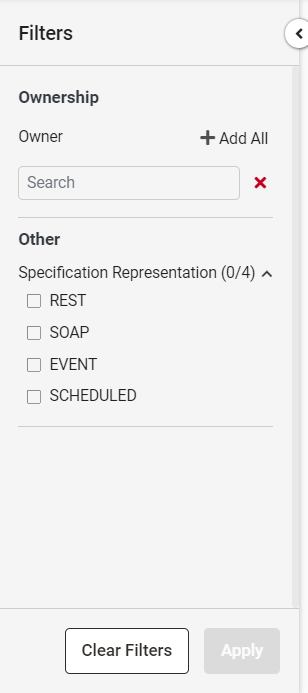
Basic Search
The search bar allows you to search through text string values to find matching artifacts in the catalog. Both names and descriptions are searchable.
Building Search Queries
Adding a value into the text box and clicking 'Search' will query data to return results that match your input values. There is always an implied 'OR' between words, unless an explicit 'AND' is provided.
For Example: 'test design' (returns services with value 'test' OR 'design' in searchable fields), but 'test AND design' (returns services with value 'test' AND 'design' in searchable fields).
There are several search characters that can be used for controlling search results:
OR
AND
"" (for literal text-string)
* (for wildcard)
fieldname:value (applies only to the particular field)'fieldname' should be replaced with the supported fields below.
HINT: Text strings or incorrect search-text will be parsed out and ignored as part of the query to return results. Please confirm proper spelling of field names.
Supported Search Text Fields
The following fields have been set up as default searchable fields:
name
desc
specdesc
designNameThese fields will be compared to the search text entered, and objects containing matching values will be present in the returned results.
Advanced Search
Beyond the default search terms, you can use an advanced search to have further control and scope when searching the catalog.
To use the advanced search, click the cog icon to the right of the search field, it will turn green when in advanced search mode.

Building Advanced Search Queries
Like the basic search, advanced searches can be built in the text box, however there are a few additional search characters that can be used:
OR
AND
text="" (for literal text-string)
fieldname="" (for literal text-string)
* (for wildcard)
-fieldname (exclude configured searchable field)
+fieldname (include configured searchable field)
fieldname:value (applies only to the particular field)'fieldname' should be replaced with the supported fields below.
Supported Search Text Fields
The following fields have been set up as default searchable fields:
Supported Parameters for Designs
appShort
appIdSupported Search Text Fields
name
desc
specdesc
designName
funcNameTips and Best Practices
You can save search queries to your favorites list using the star icon to the right of the search bar.
When searching for OIC Projects, you can also easily find the corresponding Integrations using the view OIC Integrations details button on the project listing.
Search results can be viewed either in list or grid view. Use the button to the right of the page to toggle between views

Additional Resources
Conclusion
The catalog search functionality makes it easy to discover your OIC Projects and Integrations.
.png)