Importing into the Catalog
Overview
OIC Projects and Integrations can be easily imported into your catalog to build a complete and organized view of your OIC assets and all their corresponding metadata and documentation. Once your OIC API Catalog is populated, you can start to prioritize reuse by promoting Integrations to the Consumer Portal, driving efficiency and speeding innovation.
Key Features
Import Projects and Integrations from OIC
Search Catalog for Projects in Integrations
Reporting on Catalog content
Publish SOAP and REST Integrations to Consumer Portal
Getting Started
The OIC import functionality can be accessed either from the Catalog homepage or from the drop down navigation menu in the catalog header.
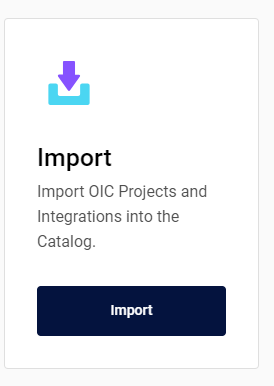
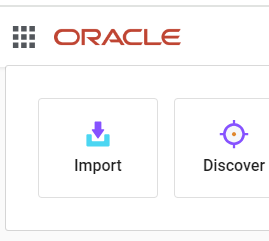
Prerequisites
Your catalog must be connected to your OIC environment to be able to import Projects their corresponding Integrations. Please see Connect Your System to OIC for more details
Access
This functionality is available via the OIC catalog UI.
How to Use
To open up the import functionality, click the import button on the homepage or navigational menu, then click OIC import.
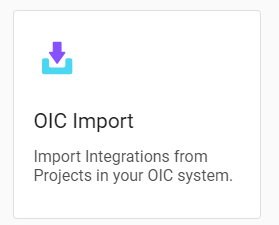
Select a project from import screen by clicking on it.
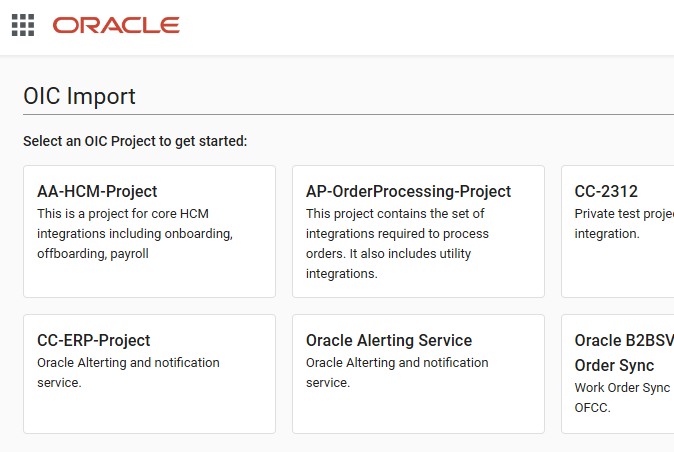
The Project’s details and all its corresponding Integrations will be displayed on the page, including tabs for REST, SOAP, Event, and Scheduled Integrations. On the left is the OIC status and details and on the right is the ignite status i.e. the status of anything that’s already been imported into your OIC catalog. You can view further details using the v button next to the Integration state field on the OIC status side.
The import screen has the following areas:
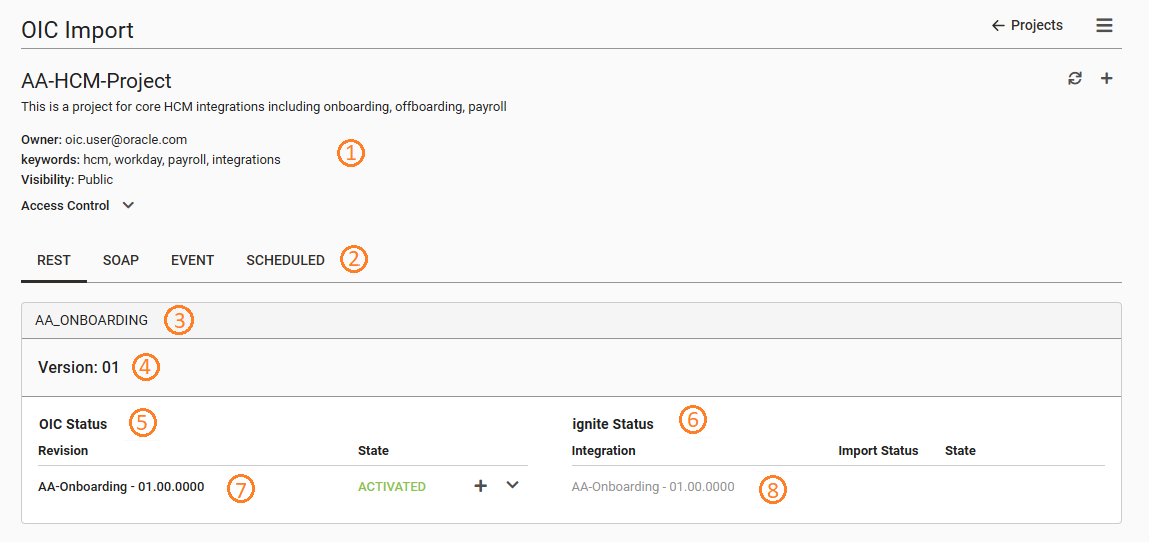
They signify the following information:
OIC Project details - List the Project name and description and additional details such as the owner, keywords and accessibility.
Integration type tab sections - Integrations are grouped by type that can be accessed by clicking on the associated tab.
Integration group - a section that groups all OIC Integrations that share the same code.
Major version group - within an Integration Group contains a section that groups all Integrations that share the same major version.
OIC Integration versions - a section within a major version group that contains all minor version Integrations for that group.
Ignite integration versions - a section that contains the catalog integration version for the OIC Integration versions. There will be an catalog entry for each OIC minor version.
OIC integration name and status - List the OIC Integration name, (minor) version and current status in OIC. You can view further details using the
 button next to the Integration state field on the OIC status side. This will show additional information such as description and keywords.
button next to the Integration state field on the OIC status side. This will show additional information such as description and keywords.ignite integration name and status - associated to with the OIC Integration to its left, will show the status of the Integration in your catalog. If greyed out, as is shown above, the Integration currently does not exist in the system.
Importing a Project into the Catalog
You have the option to import all Integrations in the Project in one go, or to choose individual Integrations to import.
To import all Integrations for a Project, click the + icon to the top right of the page.
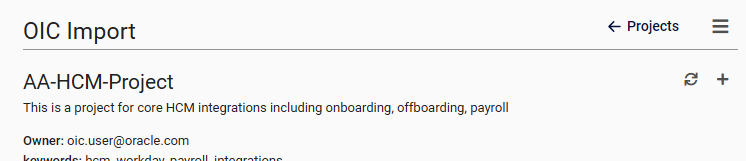
This could take some time, depending on the number of Integrations the Project contains. Click the ![]() icon to the right of the Project name to update the current status. For example, the following Integration import is in progress.
icon to the right of the Project name to update the current status. For example, the following Integration import is in progress.
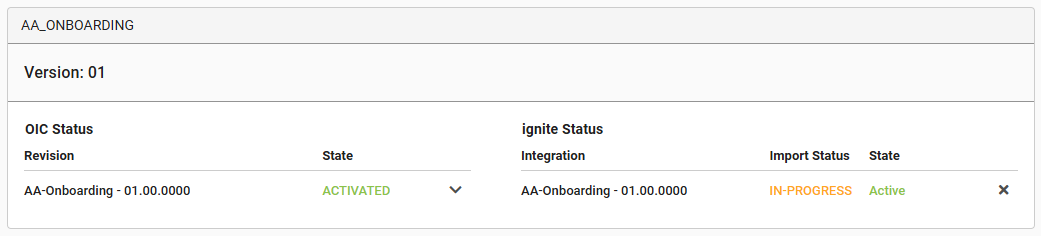
and once completed will look as follows.
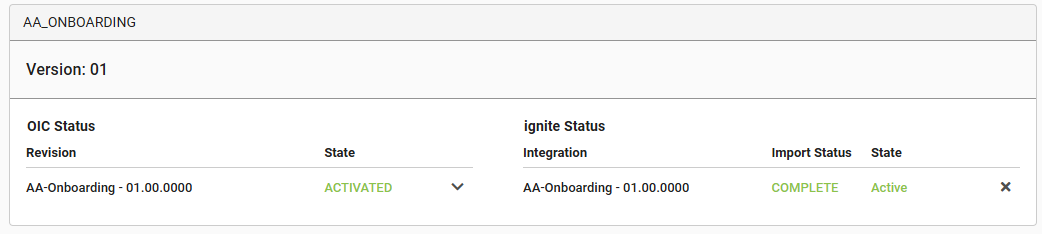
Importing individual Integrations into the Catalog
Instead of importing an entire Project and all its Integrations into the catalog, it is also possible to import individual integrations separately. Simply click the![]() icon next to the Integration’s details on the page.
icon next to the Integration’s details on the page.
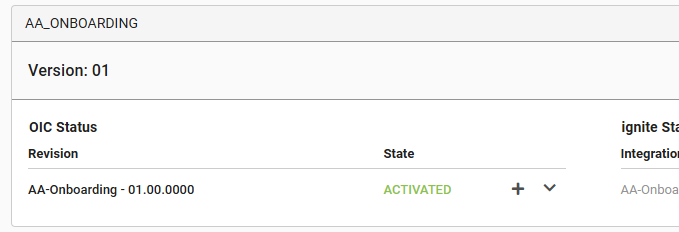
This will create a Project in the catalog, if one did not yet exist for it, and import the Integration.
Note that once you have imported an individual Integration into the catalog, you can no longer import the entire Project through a single action.
If an integration failed to import into ignite, its workflow status will be listed as ERROR.
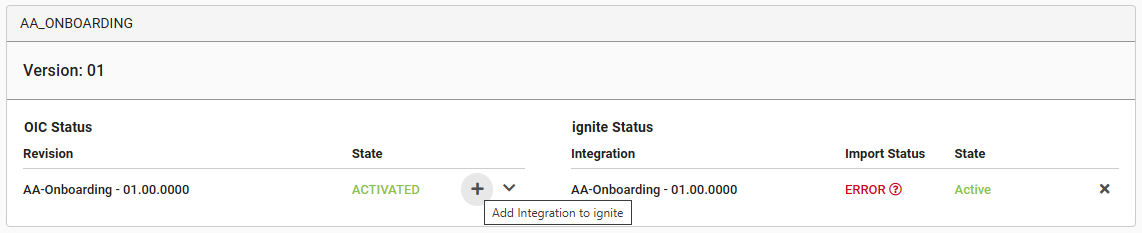
When that happens, you can retry the import by clicking the![]() icon again.
icon again.
Additional Resources
Conclusion
Importing Projects and Integrations into your OIC API Catalog is quick and easy, providing you a complete and organized view of all assets and a starting point to promote Integrations for more consumption.
.png)